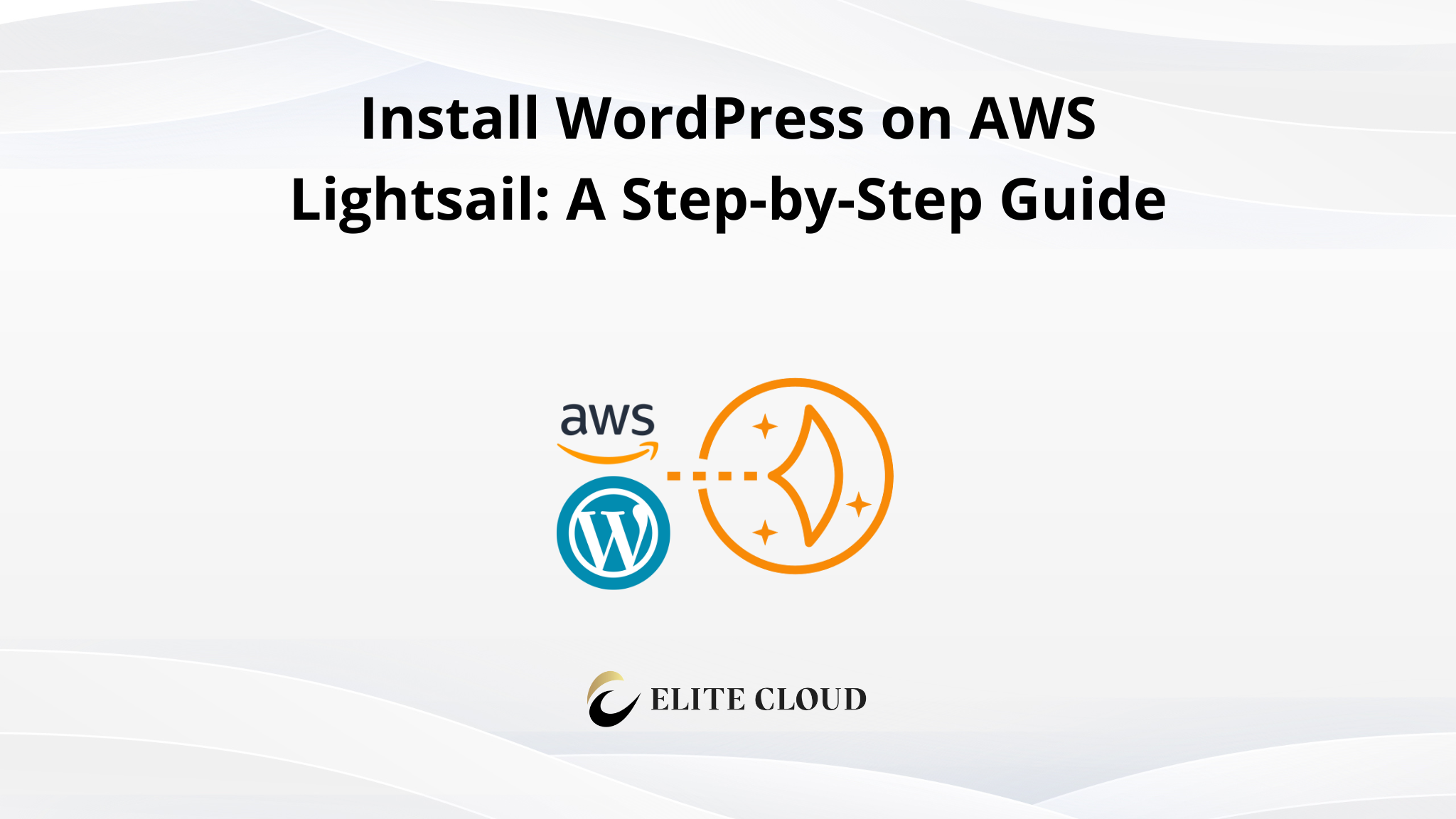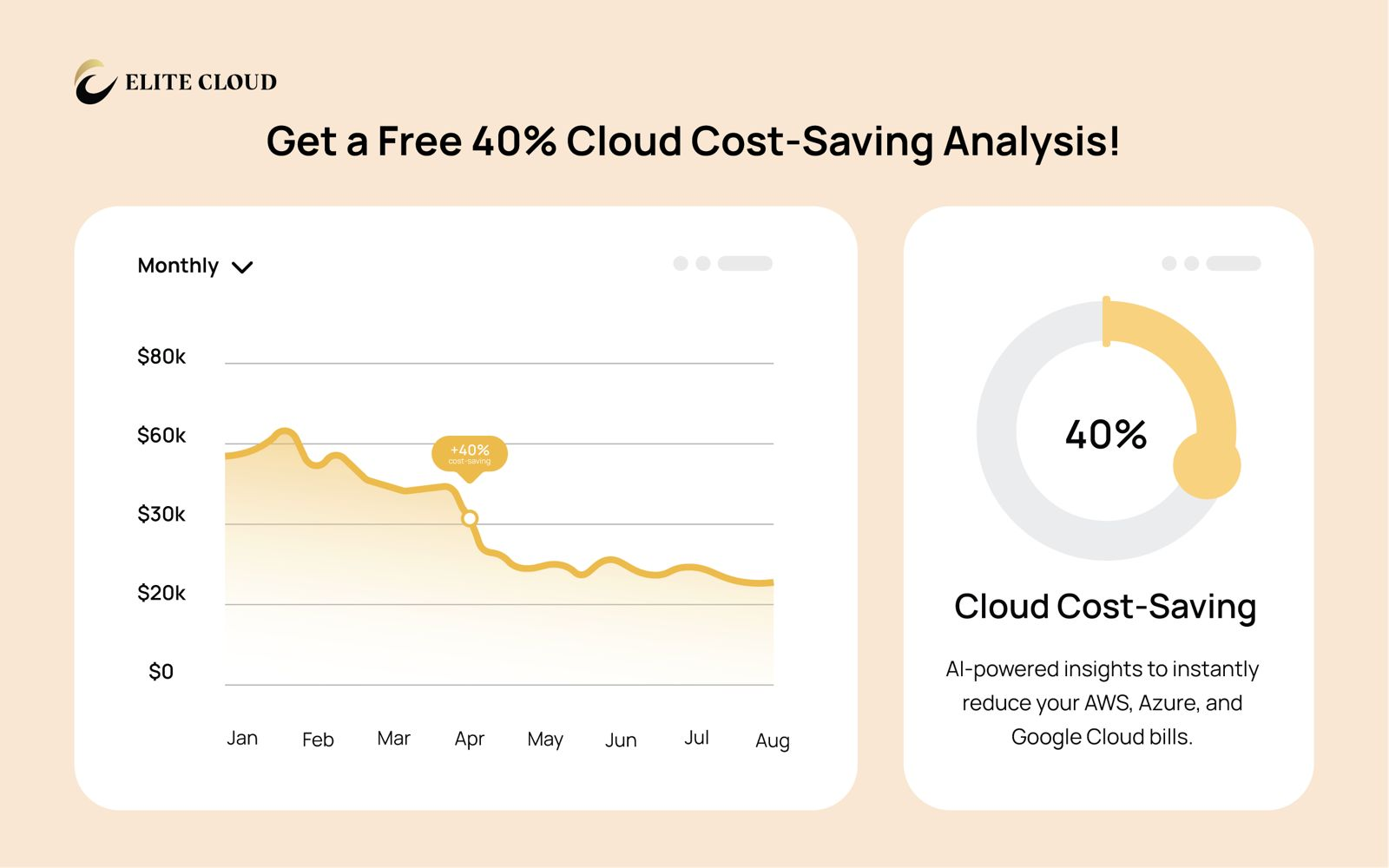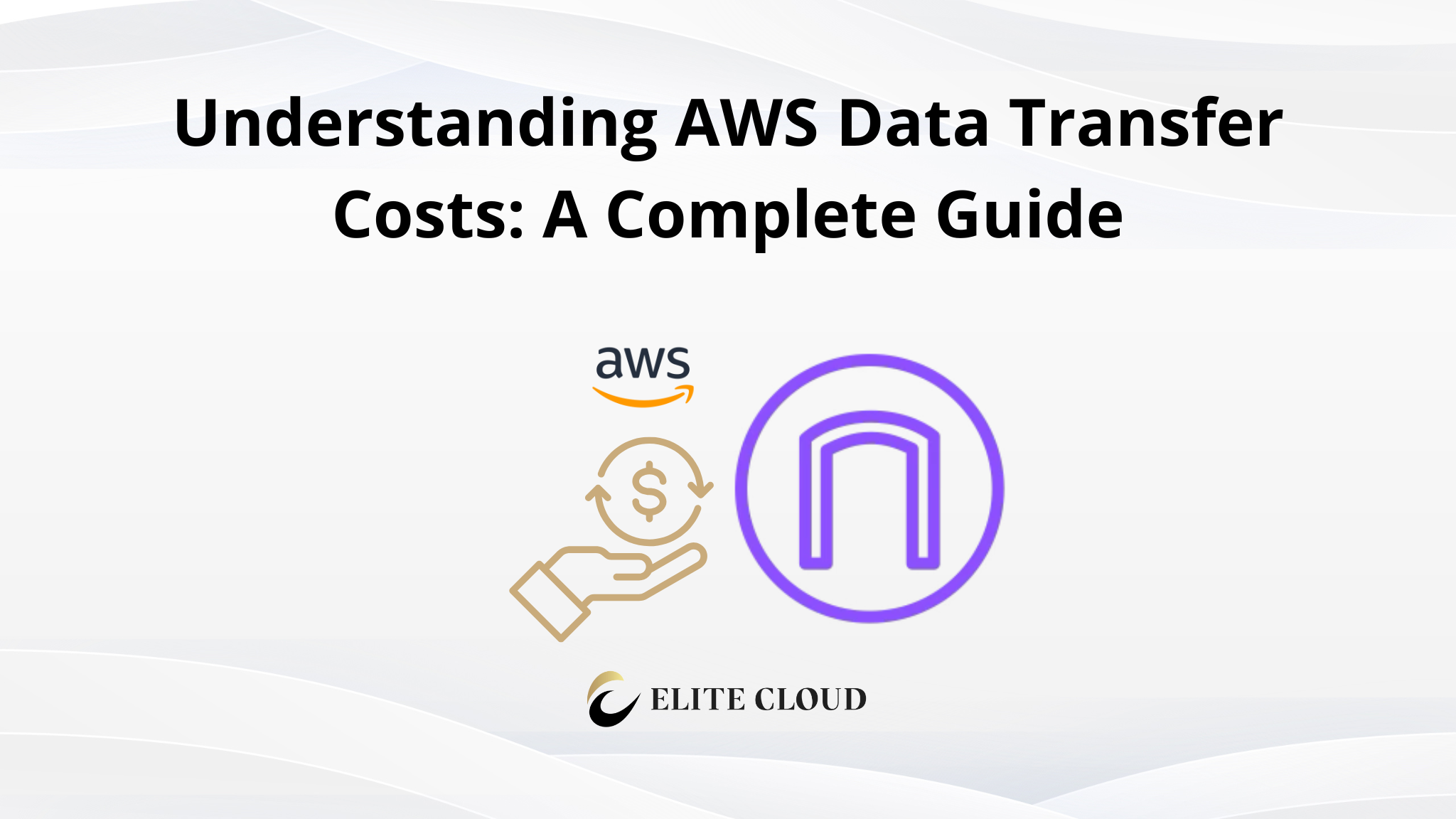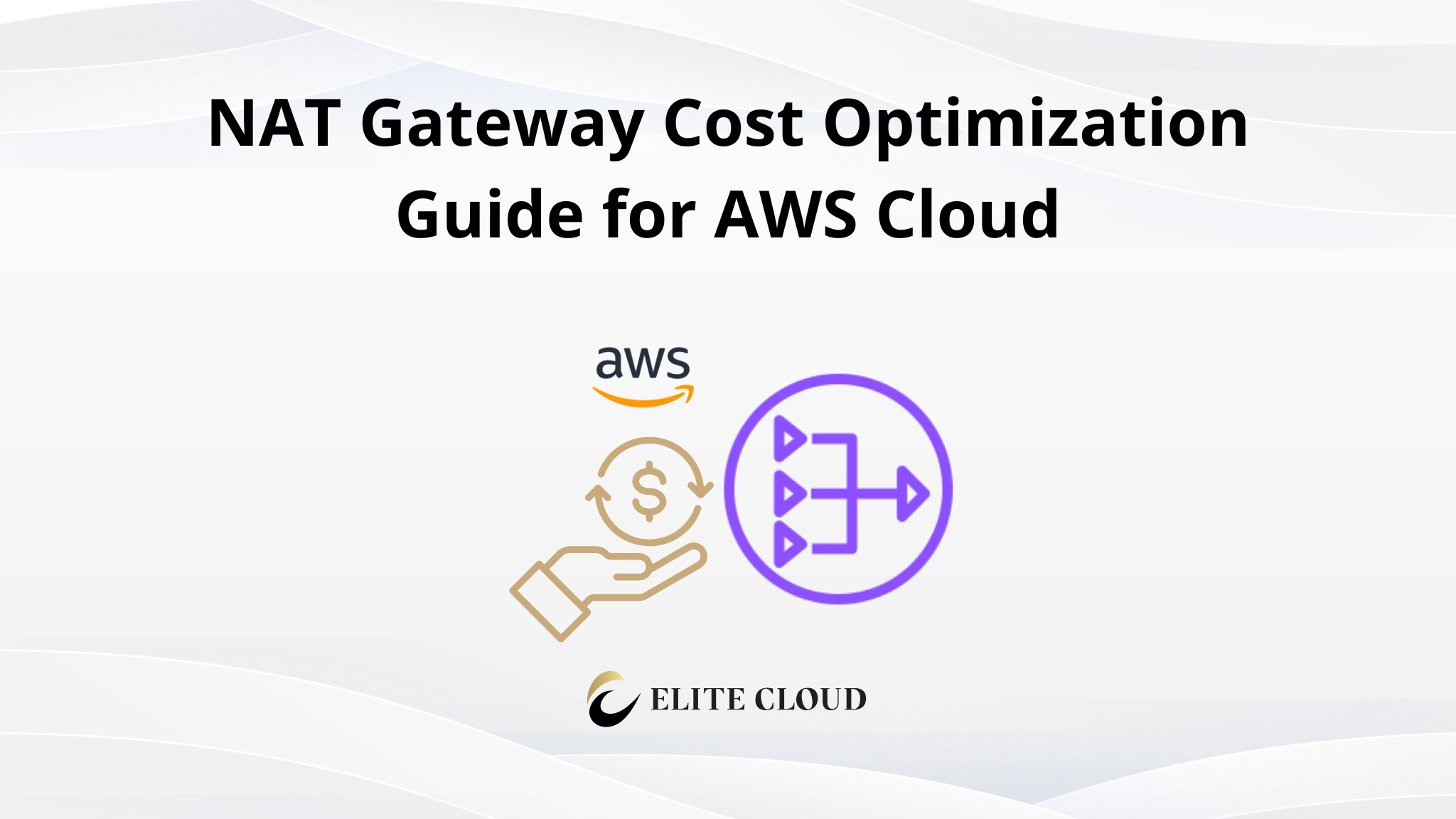Over 43% of websites use WordPress. This shows how many people trust and use WordPress. By choosing AWS Lightsail, you can quickly and affordably launch WordPress in a few minutes.
What is AWS Lightsail?
Amazon Lightsail is a service that lets you use a virtual private server (VPS) without the usual hassle. It’s part of Amazon Web Services (AWS). This service is great for people who want instances but don’t want to deal with difficult setups. It’s made easy for quick launching and managing.
Amazon Lightsail Overview
The Amazon Lightsail service covers all you need to start a project. In addition, it offers instances, managed databases, storage, backups, data transfer, DNS management, IP addresses, and load balancers. All these are available at a reasonable price. This makes it a great choice for personal or business use.
Lightsail makes it easy to begin with AWS. You can try certain instance bundles for free, thanks to the AWS Free Tier. This option is fantastic for people wanting to check out the service without costs.
Benefits of Using Lightsail
Lightsail beats traditional VPS hosting in several ways. It:
- Take care of the hard stuff so you can focus on your work.
- Allows you to adjust your resources easily as needs change.
- Relies on the secure AWS platform for your projects’ safety.
| Feature | Description |
| Instances | Lightsail offers various instance types. You can pick what you need for compute, memory, and storage. |
| Managed Databases | Set up and handle databases (like MySQL and PostgreSQL) easily, with just a few steps. |
| SSD-based Storage | Enjoy fast and reliable storage thanks to high-performance SSDs. |
| Backups (Snapshots) | Your instances and data are automatically backed up. This makes it simple to recover if something goes wrong. |
Prerequisites for Installing WordPress on AWS Lightsail
Firstly, to install WordPress on AWS Lightsail, sign up for an AWS account if you don’t have one. You can do this by visiting the AWS signup page. The good news is that the AWS Free tire lets you try Amazon Lightsail for free under certain conditions. This is a perfect way to explore without spending any money at first.
Now navigate to Lightsail either by searching “Lightsail” or from services.

You will see an interface like this.

Now click on “Create instance”.
Step 1: Create a WordPress Instance on AWS Lightsail
Choosing the Instance location
First, you need to choose the location of your instance. Usually, you should pick a location that is closer to your site visitors. I will go with the US and Zone A.

Choosing the Platform
The first step is to decide which operating system to use. As of now, it supports Linux and Windows operating systems. I prefer linux because of its ease of use.

Choosing a blueprint
Blueprint in Lightsail is an automation script carefully made by AWS professionals. Furthermore, it allows you to set up the desired application without going into any manual trouble. This installation also takes care of the security best practices.
Since, we are going to use WordPress in Lightsail. I will be choosing “WordPress” blueprint. You can also select from WordPress multisite, LAMP, Joomla, and more.

Just in case you want the operating system and do rest yourself. You can simply select the “Operating System (OS) only” option.
Choosing the Instance Plan
After that, you need to choose the instance plan. Think about how much traffic and resources your site will need when picking a Lightsail plan. You can start with a basic plan and increase it later if you need to. Plus, some plans are free to begin with using the AWS Free Tier.
I will be going with the $7 instance plan, which has 1 GB Memory, 2vCPU, and 40 GB SSD, which is more than enough for our WordPress. Keep in mind, this depends on your site, and how many visitors you get.

Naming the WordPress Instance
Then you’ll choose a name for your WordPress instance. Make sure it’s a descriptive name. Note that it can only have letters, numbers, and hyphens.

You can also decide how many instances to launch.
After naming your instance, click on “Create instance”. Subsequently, it will set up the resources. Your instance must be ‘Running’ for the setup to complete. Don’t make any changes to the instance while it’s being set up.

Step 2: Access the WordPress Admin Credentials
Once you see your instance running. It’s time to look for the WordPress admin password. Now click on the instance name.

Doing so will show you all the necessary information regarding your WordPress instance.

You can see the username is “user”. You can either get the password by following the shown method. Or you can log into your instance using either web ssh or ssh from the terminal. I will go with browser ssh.

Doing so will automatically authenticate and let you in the machine. Now cat the “bitnami_application_password” file.

Then, you will get the password.
Step 3: Access the WordPress Admin Dashboard
Now click on the “Access WordPress Admin” link. Which will redirect you to the login page. Then, use the username and password you got from the steps above.
And after logging in, you will be presented to the WordPress dashboard.

Now you can design your site, configure the domain, ssl, and other necessary things.
Cleaning UP
Finally, if you are no longer using the lightsail. It’s best if you delete the instance. Just click on the “Delete” button, follow up with confirmation and it will do the job.

Conclusion
AWS Lightsail is loved for its simple and cost-effective pricing. This is unlike Amazon EC2, which used to charge based on use, scaring some bloggers off. With a starting price of $5 a month, it’s perfect for new blogs. Additionally, upgrading to bigger plans as you grow is easy.
FAQ
What is AWS Lightsail?
AWS Lightsail is a VPS service from Amazon. Which lets you easily start and keep VPS instances. Moreover, it’s made for users who want instances without dealing with complex setups.
What are the prerequisites for installing WordPress on AWS Lightsail?
You need an AWS account to install WordPress on Lightsail. If you don’t have one, sign up for an account first.
How do I create a WordPress instance on AWS Lightsail?
To make a WordPress instance, pick a plan and a name. Then, launch the instance by following the steps shown.
How do I configure my WordPress instance on AWS Lightsail?
Set up your WordPress instance by picking a domain, editing DNS, and creating a static IP. You also need a certificate for HTTPS.
What are the two methods to configure my WordPress instance on AWS Lightsail?
You can set up your WordPress instance on AWS Lightsail in two ways. Either the step-by-step guide or let a wizard lead you through.
How do I access the WordPress admin dashboard ?
Firstly, to log into the WordPress dashboard, get your admin password. Then, use it to sign in to the dashboard where you can manage your site.